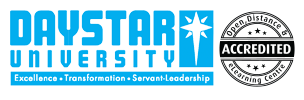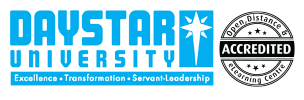INTRODUCING MYLOFT
Posted on October 24, 2022 in Announcements
MyLOFT, which stands for “My Library on Finger Tips†is a Web App that enables you to seamlessly access, organize, share, and sync your e-content between your PC and your mobile device How to access through a Computer (PC)

INTRODUCING MYLOFT: THE NEW PLATFORM FOR ACCESSING DAYSTAR UNIVERSITY’S DIGITAL LIBRARY
MyLOFT, which stands for “My Library on Finger Tips” is a Web App that enables you to seamlessly access, organize, share, and sync your e-content between your PC and your mobile device
How to access through a Computer (PC)
- Open MyLOFT Web App in Google Chrome or Microsoft Edge using this URL: https://app.myloft.xyz/
- You will get the message “Select your Institute” where you will type in Daystar University. As you type,
“Daystar University, Kenya”, will pop up. Select it then click continue. - Click on the Login with Daystar SSO button
- Once the SSO sign in page opens, enter your Daystar email
- The next step will require that you agree to the terms of service. Click ‘Accept’
- Next, you will see the prompt to add the MyLOFT browser extension. Click “Add Extension”
- You will get another prompt to Add Extension, please click on it -Adding the browser extension makes it possible for you to access the digital library remotely/off-campus, hence it’s critical you do it.
- As confirmation that you are logged in to MyLOFT through Daystar University, you should see Daystar University, Kenya at the top left corner and the initials of your name at the top right corner.
- Once you are logged in, please select E-resources, then Databases to access the various databases (for E-
journals & E-books) provided by Daystar University Library.
For more information on how to navigate the digital library platform, please watch this tutorial: https://www.youtube.com/watch?v=FN9ToErt7Vo
Access through Mobile Phone
- Search and install the MyLOFT App on your mobile
- After you open the App, You will get the message “Select your Institute” where you will type in Daystar
University. As you type, “Daystar University, Kenya”, will pop up. Select it then click continue - Click on the Login with Daystar SSO button
- Once the SSO sign in page opens, sign in with your Daystar Email and password
- Next, accept the request to add VPN Config. You will be asked to disable your private DNS. Ensure you go to your phone settings and do so - Adding the VPN Config. makes it possible for you to access the digital library remotely/off-campus, hence it’s critical you do it.
- Once you are logged in, please select E-resources, then Databases to access the various databases (for E-journals & E-books) provided by Daystar University Library.
For more information on how to navigate the digital library platform, please watch this tutorial: https://www.youtube.com/watch?v=FN9ToErt7Vo
For any queries, please write to us via library@daystar.ac.ke